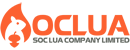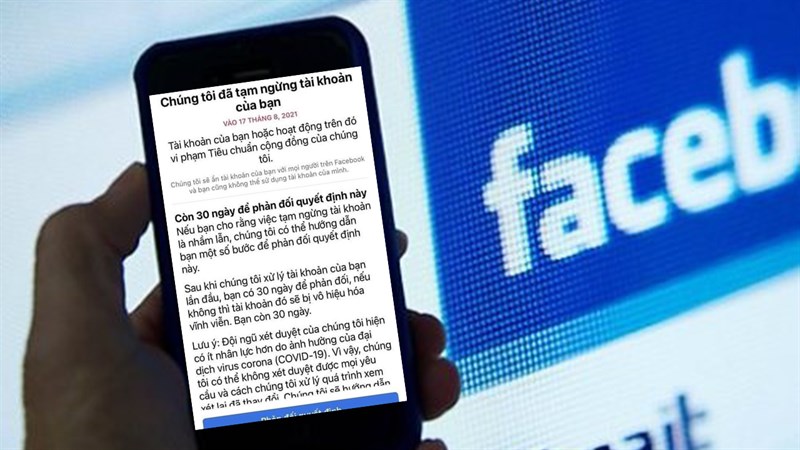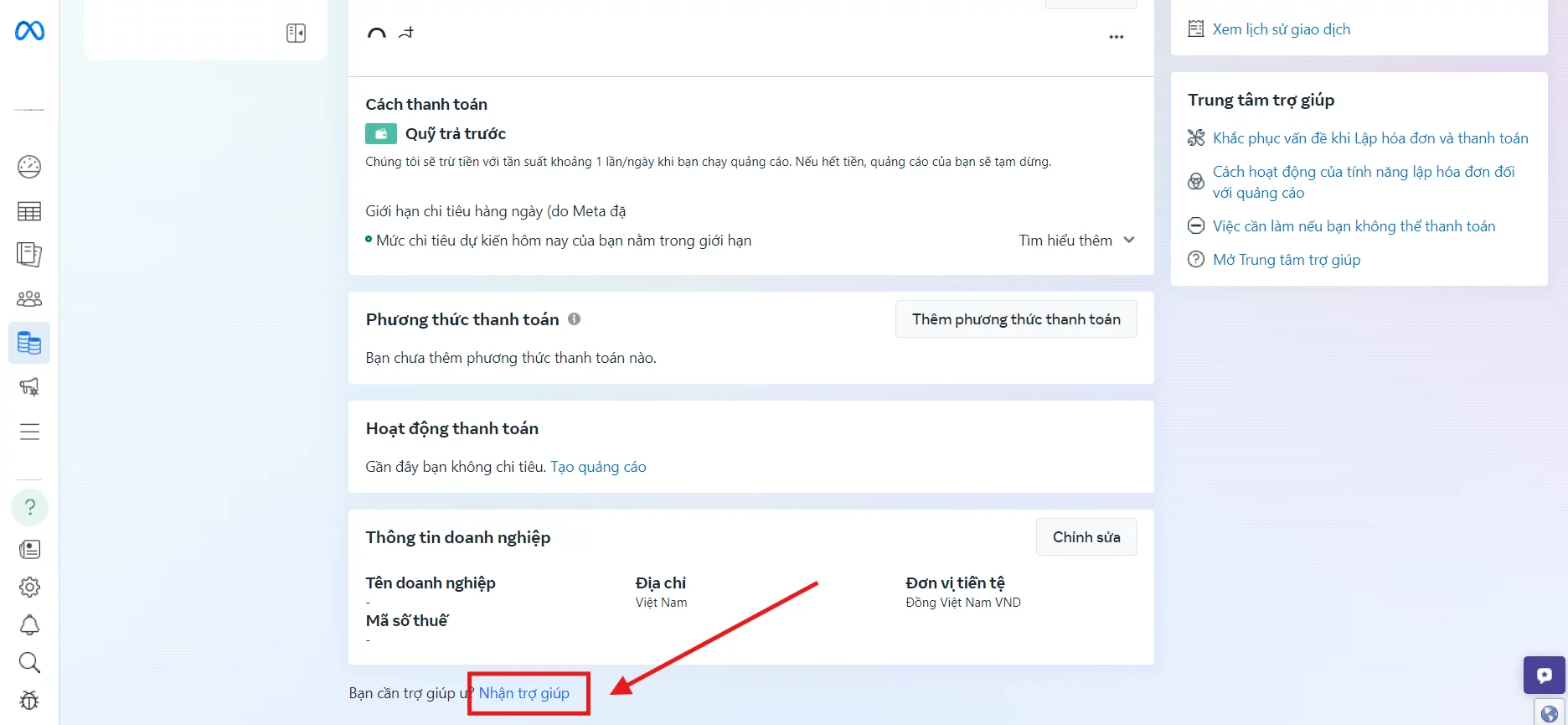Post map
ToggleĐối với các marketer, Google Tag Manager là công cụ hiệu quả để theo dõi các hoạt động trên trang web đặc biệt là việc quản lý các thẻ Google một cách nhanh chóng mà không cần chỉnh sửa mã nguồn. Với công cụ này thì doanh nghiệp có thể gắn các thẻ trên website để theo dõi hành vi của khách hàng khi truy cập website. Qua đó bạn có thể hiểu rõ hơn khách hàng mục tiêu để triển khai các chiến dịch tiếp thị phù hợp giúp tăng hiệu quả kinh doanh. Ở bài viết này hãy cùng Sóc Lửa Agency khám phá về cách cài đặt và sử dụng công cụ này!
Google Tag Manager là gì?
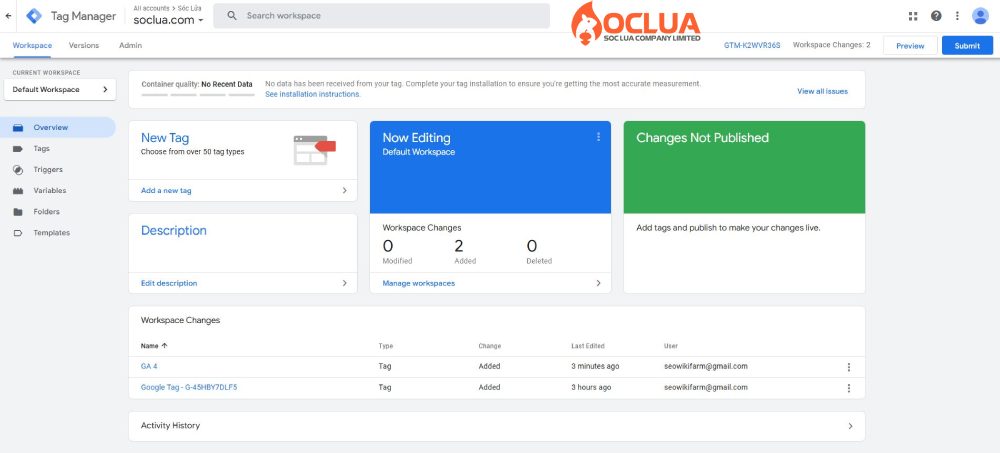
Là trình quản lý thẻ miễn phí được cung cấp bởi Google cho phép nhà quản trị website thêm, sửa đổi và quản lý các thẻ (tags) mà không cần chỉnh sửa code. Nó hoạt động như một công cụ trung gian giữa trang web và các công cụ phân tích, quảng cáo khác. Thay vì phải chèn trực tiếp từng đoạn mã vào từng trang, bạn sẽ thêm chúng vào GTM.
Khi một người truy cập vào website của bạn, GTM sẽ kiểm tra xem có bất kỳ điều kiện nào được đáp ứng hay không. Nếu có, GTM sẽ kích hoạt các đoạn mã tương ứng (tag) đã được thiết lập. Bằng cách tạo thẻ trong Google Tag Manager rồi dán mã thẻ vào thì công cụ này sẽ tự động thêm mã thẻ vào trang web.
Thẻ tag là những đoạn mã Javascript hoặc HTML được chèn vào website để theo dõi hành vi truy cập của người dùng trên trang web, theo dõi chuyển đổi và phân tích dữ liệu. Google Tag Manager được dùng để thêm các thẻ từ nhiều nguồn như Google Analytics, Google Ads,… giúp cải thiện hiệu suất trang web.
Nếu như trước đây, bạn cần phải kiểm tra từng tag trên trang web thì với Google Tag Manager (GTM) là bạn có thể theo dõi các thẻ trong một giao diện duy nhất. Hơn nữa, việc sử dụng GTM có thể giảm thiểu lỗi so với chỉnh sửa code trực tiếp. Bên cạnh đó, công cụ này giúp thu thập dữ liệu hành vi người dùng trên website, theo dõi tỷ lệ chuyển đổi và đánh giá hiệu quả của các chiến dịch marketing.
Các thành phần trong Google Tag Manager
Những thành phần không thể thiếu trong Trình quản lý thẻ Google đó là:
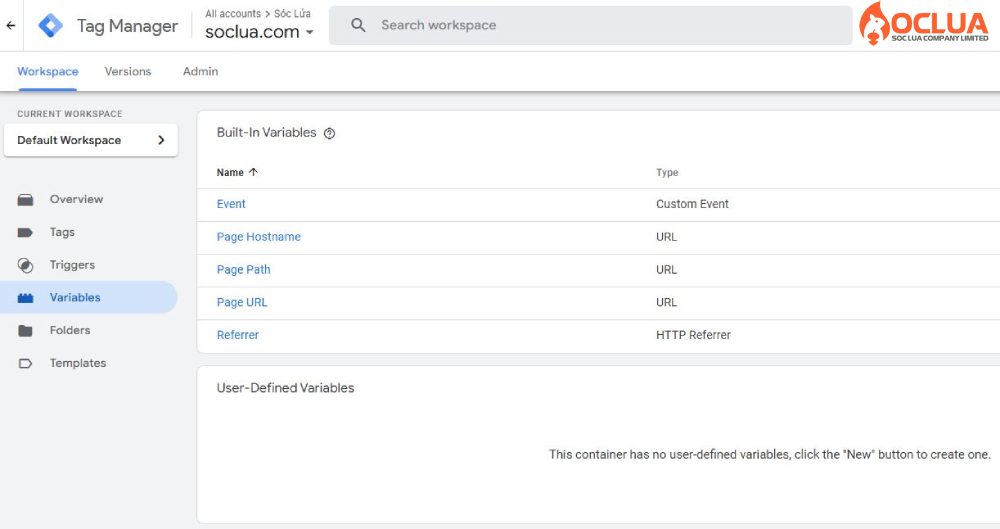
.
Container (Vùng chứa)
Mỗi trang web đều nằm trong một vùng chứa nhất định và vùng chứa đó sẽ có nhiều thẻ (tags) cùng hiện diện.
Tags (thẻ)
Với mỗi thẻ là một đoạn mã code khác nhau và khi kết hợp các thể với nhau sẽ tạo thành lệnh vận hành website. Tag manager được hiểu là trình quản lý các thẻ đang xuất hiện trong cùng vùng chứa. Thẻ được dùng cho nhiều mục đích khác nhau nhưng chủ yếu là để gửi thông tin đo lường từ website/app tới các công cụ như Google Analytics, Google Ads. Khi Trigger xác định đủ điều kiện thì Tag sẽ được GTM kích hoạt.
Trình kích hoạt (Trigger)
Có chức năng xác định điều kiện tiên quyết để 1 thẻ được hoạt động. Các loại kích hoạt bao gồm: lượt xem trang, nhấp chuột, gửi biểu mẫu, video YouTube và sự kiện tùy chỉnh,… Nếu người dùng xem một trang và nhấp vào một liên kết thì thẻ sẽ được kích hoạt. Tuy nhiên bạn cần chỉ định trình kích hoạt cho các thẻ để GTM biết khi nào sẽ kích hoạt thẻ. Đối với các nền tảng như Google Analytics thường sử dụng lượt xem trang làm trình kích hoạt.
Variable (Biến)
Sở hữu chức năng bổ sung thông tin chi tiết về trình kích hoạt để Google Tag Manager kích hoạt thẻ (tag) chuẩn xác nhất như Path, Click ID, URL,… Mỗi phần tử sẽ chứa nhiều biến và mỗi biến là một thành phần của phần tử đó.
Những lý do nên sử dụng Google Tag Manager
Dễ dàng cài đặt và sử dụng
Sở hữu giao diện trực quan và thân thiện với người dùng thì bạn có thể dễ dàng thêm, sửa và xóa các thẻ theo dõi mà không cần kiến thức lập trình sâu rộng. Quá trình cài đặt và quản lý các thẻ nhanh chóng và thuận tiện cùng tiết kiệm thời gian, công sức hơn so với việc thay đổi mã nguồn trực tiếp trên website. Khi sử dụng Google Tag Manager thì bạn chỉ cần gắn một đoạn mã vào website mà không nhờ đến sự hỗ trợ của các lập trình viên.
Quản lý thẻ tập trung và hiệu quả
GTM cho phép doanh nghiệp quản lý các thẻ để theo dõi hành động của khách hàng khi họ truy cập website để nâng cao hiệu quả kinh doanh, bán hàng. Chủ sở hữu trang web có thể thêm, sửa hoặc xóa các thẻ chỉ với một cú click chuột. Việc theo dõi và quản lý các thẻ từ một nơi duy nhất giúp tiết kiệm thời gian và tăng hiệu quả làm việc mà không cần sự am hiểu về code. Bằng việc quản lý tập trung sẽ giảm thiểu các sai sót khi triển khai.
Nhờ Google Tag Manager thì doanh nghiệp có thể theo dõi hoạt động trên website với các thông tin quan trọng: lượt truy cập, tương tác, hành vi người dùng. Điều này hỗ trợ cho quá trình phân tích chiến dịch quảng cáo và tối ưu hóa trải nghiệm người dùng. Không chỉ hỗ trợ cho các nền tảng của Google mà GTM còn hỗ trợ các dịch vụ phân tích và quảng cáo khác.
Tăng tốc độ tải web, độ bảo mật cao
Việc sử dụng các công cụ phân tích sẽ ảnh hưởng đến hiệu suất hoạt động của website. Tuy nhiên với GTM thì vấn đề này được giải quyết bởi các thẻ được triển khai riêng lẻ nên sẽ đảm bảo được tốc độ tải của website. Chỉ những ai có quyền truy cập vào Website và vào Google Tag Manager mới có quyền thêm, bớt các Thẻ giám sát.
Nâng cao tỷ lệ chuyển đổi
Qua Google Tag Manager thì người dùng có thể quản lý và theo dõi các hành vi của khách hàng khi truy cập website một cách nhanh chóng, đơn giản và hiệu quả. Bên cạnh đó, tính năng thử nghiệm của GTM còn giúp đo lường phản ứng của khách hàng với các trang web qua từng giai đoạn cụ thể.
Hỗ trợ cho hoạt động SEO
GTM là công cụ hỗ trợ đắc lực cho các SEOer bằng việc gắn mã theo dõi trên website. Khi đó, SEO dễ dàng thấu hiểu hành vi khách hàng khi truy cập web. Quản lý và theo dõi mọi hoạt động trên web để xây dựng kế hoạch cải thiện website có hiệu suất tốt nhất để thu hút khách hàng, tăng lưu lượng truy cập và nâng cao thứ hạng.
Cách cài đặt và thiết lập Google Tag Manager
Bước 1: Thêm tài khoản Google Tag Manager mới
Truy cập vào Trình quản lý thẻ Google: https://tagmanager.google.com/ rồi nhấp vào Tạo tài khoản. Khi đó giao diện tạo tài khoản GTM sẽ hiển thị bạn hãy điền đầy đủ các thông tin yêu cầu: tên tài khoản (điền tên công ty hoặc tên website), tên quốc gia. Hãy đảm bảo là chọn đúng tên quốc và đúng nơi mình đang ở rồi nhấn Tiếp tục.
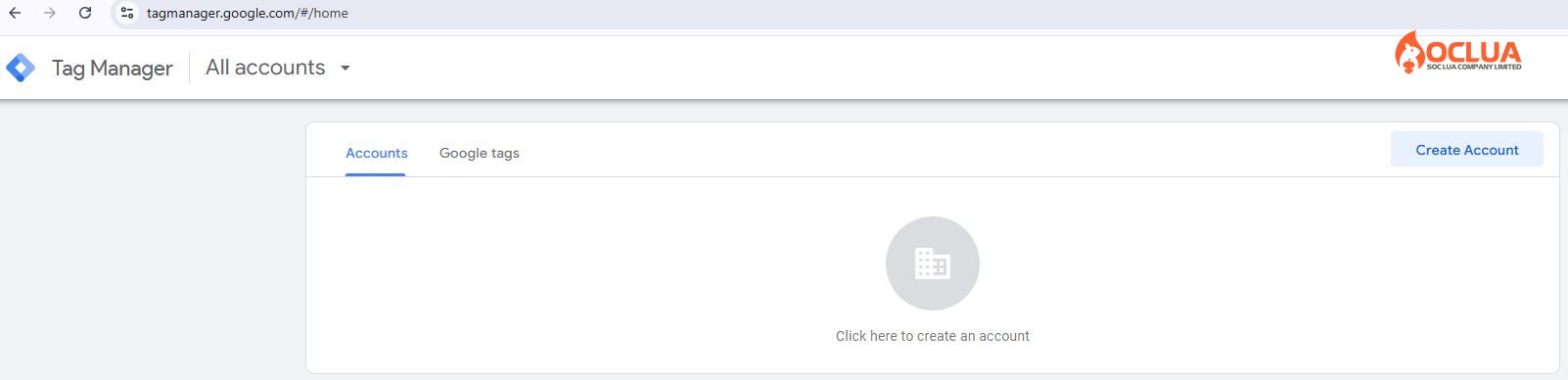
Bước 2: Thiết lập tài khoản và vùng chứa
Tiếp theo bạn hãy chọn vùng chứa gồm nhập tên vùng chứa và nơi sử dụng vùng chứa bằng cách chọn nền tảng vùng chứa như iOS, Android, Web, AMP, Server. Sau khi đã điền các thông tin, bạn bấm chọn nút Tạo để tạo tài khoản.
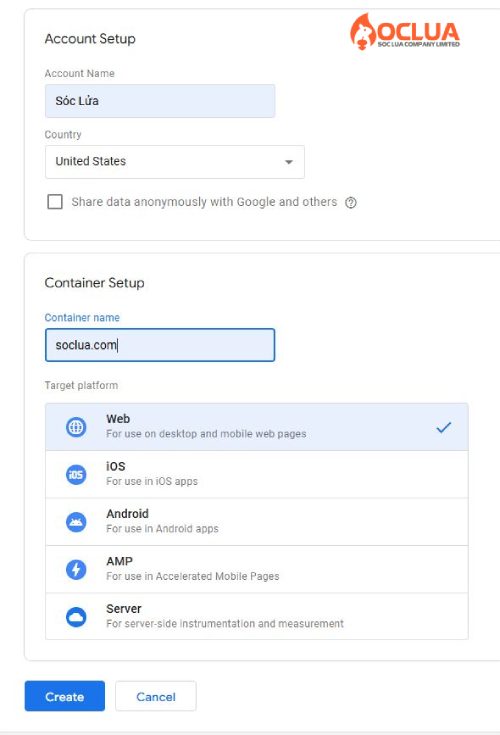
Bước 3: Nhập code Google Tag Manager vào website
Sau khi chọn Có thì Google Tag Manager sẽ cung cấp đoạn mã thì bạn hãy sao chép và dán vào website. Cửa sổ hiển thị những thông tin điều khoản khi sử dụng Google Tag Manager. Bạn hãy đọc và chọn vào Tôi đồng ý chọn tiếp Có.
Tiếp đó hệ thống sẽ hiển thị giao diện là bảng chứa 2 mã code. Khi đó bạn hãy sao chép đoạn code đầu tiên để dán vào thẻ head và đoạn code thứ hai dán vào thẻ body. Hoàn thành việc gắn mã code thì bạn cần kiểm tra việc cài đặt đã thành công hay chưa. Bạn cần cài đặt tiện ích Google Tag Assistant vào trình duyệt Chrome và đảm bảo đã thấy nó xuất hiện trên thanh công cụ.
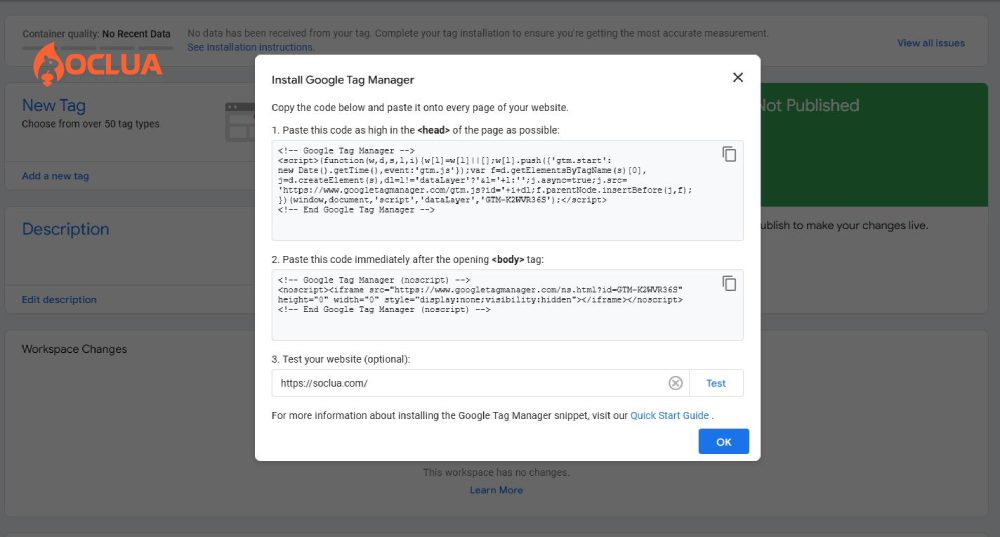
Bước 4: Kiểm tra mã Google Tag Manager đã cài đặt thành công
Sau khi cài đặt tiện ích Tag Assistant của Google vào Chrome rồi truy cập vào website cài GTM. Khi cài sau bạn ghim tiện ích lên thanh công cụ trên góc phải trên màn hình. Truy cập vào Enable rồi nhấn vào F5 để tải lại. Nhấp vào icon tiện ích Google Tag Assistant ở góc phải màn hình thì công cụ sẽ hiện ra kết quả thống kê.
Hướng dẫn sử dụng Google Tag Manager từ A – Z
Sử dụng Google Tag Manager để theo dõi chuyển đổi
Thiết lập mã tracking Google Analytics
Bước 1: Truy cập Google Analytics để lấy mã tracking bằng việc nhấp vào Admin rồi chọn Property tiếp đó chọn Tracking Info và chọn Tracking Code.
Bước 2: Đăng nhập vào Google Tag Manager rồi nhấp vào Variables, chọn tiếp New để tạo biến mới.
Bước 3: Ở giao diện màn hình tiếp theo chọn kiểu biến tùy theo mục đích sử dụng. Nếu bạn muốn lưu mã tracking Google Analytics thì hãy chọn vào Google Analytics Settings.
Bước 4: Hộp thoại xuất hiện thì bạn hãy đặt tên biến là GA ID và điền giá trị đã sao chép vào mục Tracking ID và nhấn chọn Save để lưu.
Cài đặt thẻ tag
Bước 1: Trong giao diện chính của Google Tag Manager thì bạn hãy chọn vào Tags (thẻ) rồi nhấn New để tạo thẻ mới.
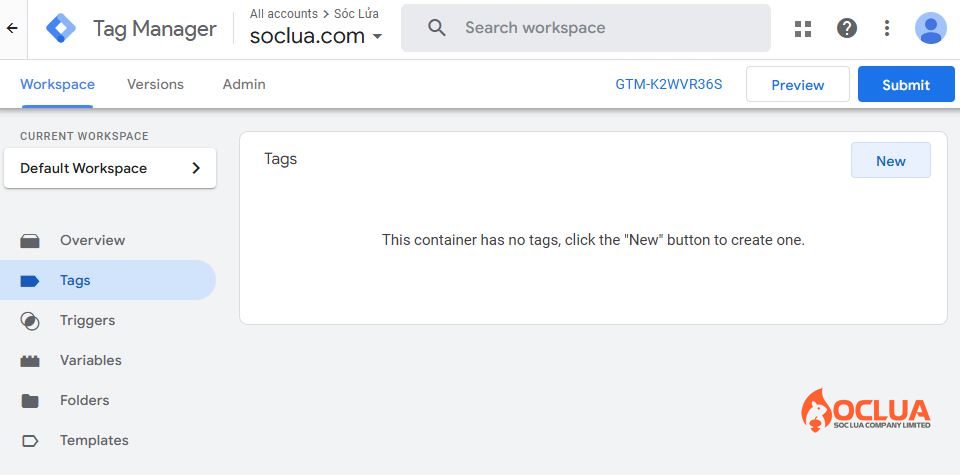
Bước 2: Khi đó màn hình sẽ hiển thị các tùy chọn thì bạn hãy chọn vào Google Analytics – Universal Analytics. Chọn loại tag Universal Analytics và điền thông tin tài khoản Google Analytics của bạn như ID theo dõi.
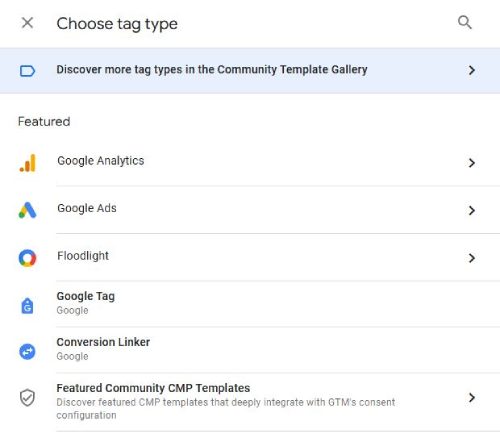
Bước 3: Thiết lập trigger cho thẻ tag là All page
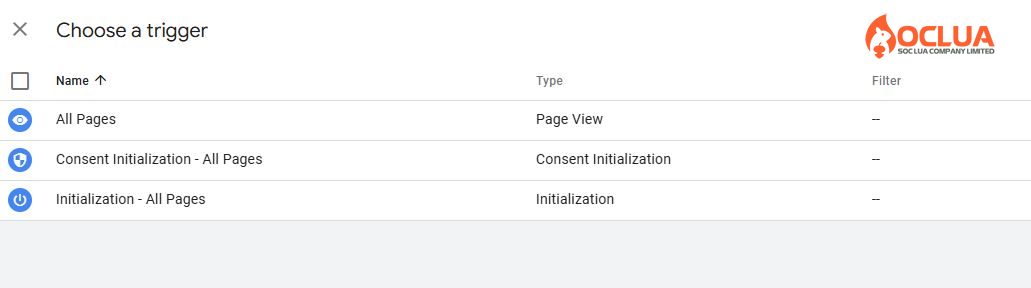
Bước 4: Đặt tên cho thẻ tag là GA – PageView – All Pages rồi chọn biến GA ID mà người dùng đã tạo trước đó để gán với mã tracking tương ứng.
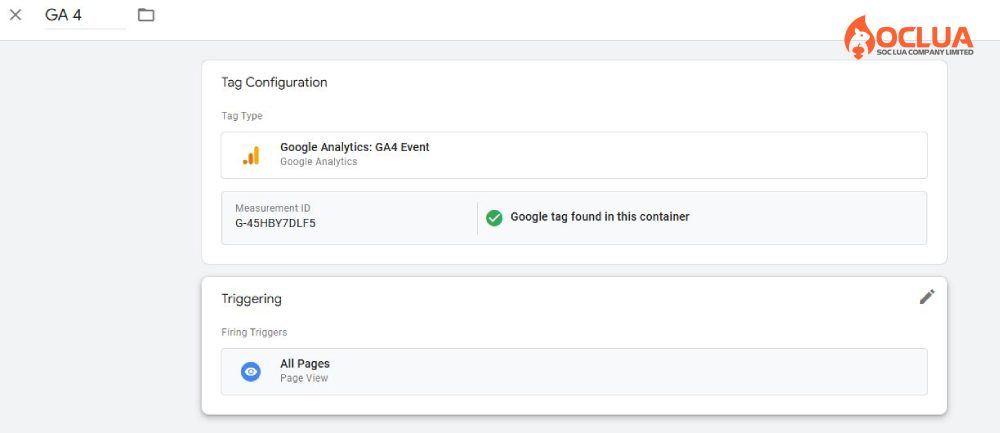
Bước 5: Sau cùng bạn hãy nhấn Save để hoàn tất.
Cài đặt sự kiện gọi điện
Trong giao diện chính Google Tag Manager, nhấp vào menu Triggers rồi chọn New để tạo mới và chọn loại trigger là Just Links. Ở màn hình tiếp theo bạn hãy đặt tiêu đề trigger với tên tương ứng là Click To Call. Kế tiếp bạn hãy tích chọn Some Links Clicks để thiết lập theo dõi với các link người dùng quan tâm.
Ở mục điều kiện biến bạn hãy chọn Choose Built-in Variable.. rồi nhấp vào Click URL. Tiếp đó thiết lập điều kiện lọc Contains và giá trị Tel với mục đích theo dõi khi click. Sau đó bạn hãy nhấn vào Save để lưu cài đặt.
Tại tùy chọn thẻ tag là Google Analytics – Universal Analytics, trong mục Tracking Type bạn hãy chọn Event (Sự kiện) với các giá trị thiết lập lần lượt là Category (Call); Action {{Page Path}} và Label {{Click URL}}. Tại mục Google Analytics Settings, bạn hãy chọn biến GA ID đã tạo trước đó. Tiếp đến ở mục Trigger, hãy chọn Click To Call rồi nhấn Save là xong.
Cài đặt sự kiện đặt hàng
Trước hết bạn cần xác định Url trang hoàn tất đặt hàng, nếu trang web sử dụng WordPress + WooCommerce thì trang hoàn tất đặt hàng như sau:
[tên miền website]/checkout/order-received/mã-đơn-hàng/?key=mã-khóa
Để kiểm tra xem trang đã hiển thị chữ thì bạn hãy dựa vào đoạn văn bản /order-received/. Trường hợp website của bạn có sự khác biệt thì hãy thử đặt hàng trực tiếp trên web rồi xem trang cuối cùng có đường dẫn là gì.
Bây giờ bạn hãy tạo trigger mới cho trang xác nhận đơn đặt hàng. Ở trong chọn loại trigger là Page View. Đặt tên cho trigger mới là Web Purchased rồi chọn Some Page Views và thiết lập điều kiện Page Path có chứa đoạn text /order-received/. Sau cùng nhấn Save là xong.
Tiếp đó bạn hãy tạo thẻ tag GA – Event – Purchased bằng cách chọn kiểu thẻ tag là Google Analytics – Universal Analytics. Sau đó chọn Event (Sự kiện) với các giá trị thiết lập lần lượt là Category (Purchased); Action {{Page Path}} ở mục Tracking Type. Tại mục Google Analytics Settings, hãy chọn biến GAID đã tạo trước đó. Lúc này bạn hãy chọn Web Purchased ở mục Trigger rồi nhấn Save là hoàn tất.
Xuất bản Google Tag Manager
Hoàn thành các thao tác trên thì bạn có thể bắt đầu sử dụng Google Tag Manager để theo dõi chuyển đổi. Tuy nhiên để các thẻ tags và triggers hoạt động thì hãy xuất bản GTM. Tại giao diện chính của Trình quản lý thẻ Google bạn hãy chọn vào Submit ở góc phải để bật trình kích hoạt.
Ở mục Submission Configuration bạn hãy điền đầy đủ các thông tin yêu cầu rồi nhấn Publish để tiến hành xuất bản Google Tag Manager. Khi đã hoàn tất nếu không có vấn đề gì thì màn hình sẽ hiển thị thông báo bạn có thể sử dụng GTM để theo dõi chuyển đổi trên website.
Cài đặt Google Analytics 4 qua Google Tag Manager
Trong giao diện chính của GTM bạn hãy chọn vào Thẻ mới và đặt tên cho thẻ trong cửa sổ tiếp theo rồi chọn Cấu hình thẻ và Trình kích hoạt.
Ở trong tùy chọn cấu hình thẻ thì người dùng có thể thiết lập với tùy chọn loại thẻ à Google Analytics: Cấu hình GA4 từ danh sách.
Bây giờ bạn hãy tạo luồng dữ liệu cho thuộc tính Google Analytics 4 mới với các tùy chọn gồm web, ứng dụng Android hoặc ứng dụng iOS.
Nếu chọn Web làm luồng dữ liệu thì bạn sẽ cần phải cung cấp thông tin về trang web như URL, tên luồng, hoặc cấu hình cài đặt Đo lường nâng cao rồi nhấn Tạo luồng.
Tiếp đó bạn hãy sao chép mã đo lường và nhập mã trên trình duyệt Google Tag Manager. Tại Trình kích hoạt bạn hãy chọn All page rồi nhấn Save để thiết lập hành động.
Hoàn thành các thao tác thì bạn hãy nhấn Gửi để lưu lại các thay đổi. Ở trong cửa sổ tiếp theo bạn hãy nhập tên phiên bản, mô tả và nhấn Xuất bản là xong. Trường hợp bạn cài đặt thành công bạn sẽ thấy được hệ thống cung cấp các dữ liệu khi truy cập trang web
Cài đặt thẻ Google Remarketing qua Google Tag Manager
Nếu bạn muốn cài đặt và chạy quảng cáo Google Remarketing trên GTM thì hãy tạo thẻ Google Remarketing qua Google Tag Manager bằng việc chọn Thẻ (Tag) rồi chọn New và chọn thẻ Tiếp thị lại trên Google Ads.
Lúc này màn hình cấu hình thẻ hiển thị thì bạn hãy ID chuyển đổi của Google Ads vào thẻ Tiếp thị lại trên Google Ads. Sau đó cài đặt các tùy chỉnh rồi nhấn Kích hoạt và chọn All Page, nhấn Save và Send là hoàn tất.
Bài viết đã cung cấp những thông tin hữu ích về công cụ quản lý thẻ theo dõi trên website giúp doanh nghiệp hiểu rõ về hành vi khách hàng để triển khai các chiến dịch marketing hiệu quả. Đến đây bạn đã biết được Google Tag Manager là gì? cùng cách thiết lập và sử dụng công cụ này rồi chứ?
Câu hỏi thường gặp
Không có sự giới hạn về số lượng mã Google Tag Manager (GTM) được gắn trên website. GTM được cung cấp miễn phí bởi Google giúp bạn có thể quản lý và triển khai nhiều mã theo dõi từ các dịch vụ khác nhau trên cùng một trang web dễ dàng hơn. Điều này hữu ích cho doanh nghiệp khi có thể quản lý và theo dõi các hoạt động và thông tin từ những nguồn khác nhau trên trang web.
Để kiểm tra xem mã GTM đã được triển khai thành công hay chưa thì có thể sử dụng Google Tag Assistant để đảm bảo việc cài đặt thẻ đúng cách trên trang web. Nếu đã cài GTM và kiểm tra bằng Google Tag Assistant báo vàng thì có thể là do các đặt và mã theo dõi trong Google Tag Manager chưa được cấu hình đúng theo yêu cầu. Để khắc phục thì bạn hãy tạo một thẻ mới và đưa vào GTM. Khi đó nếu Google Tag Assistant chuyển sang màu xanh tức là bạn thêm thẻ thành công.