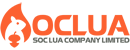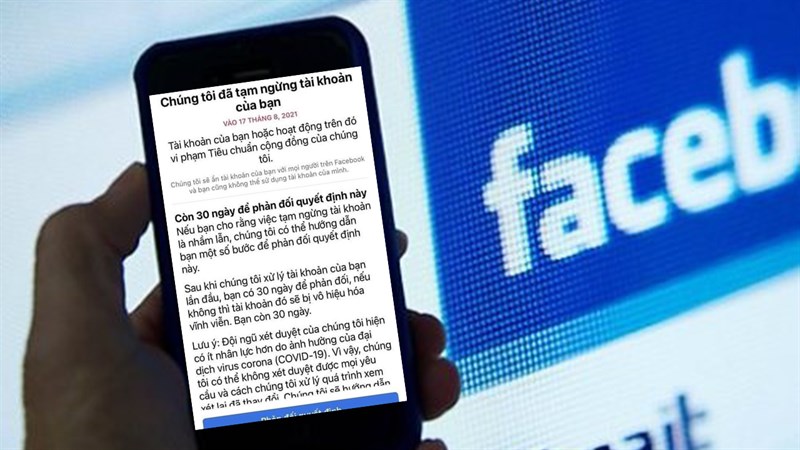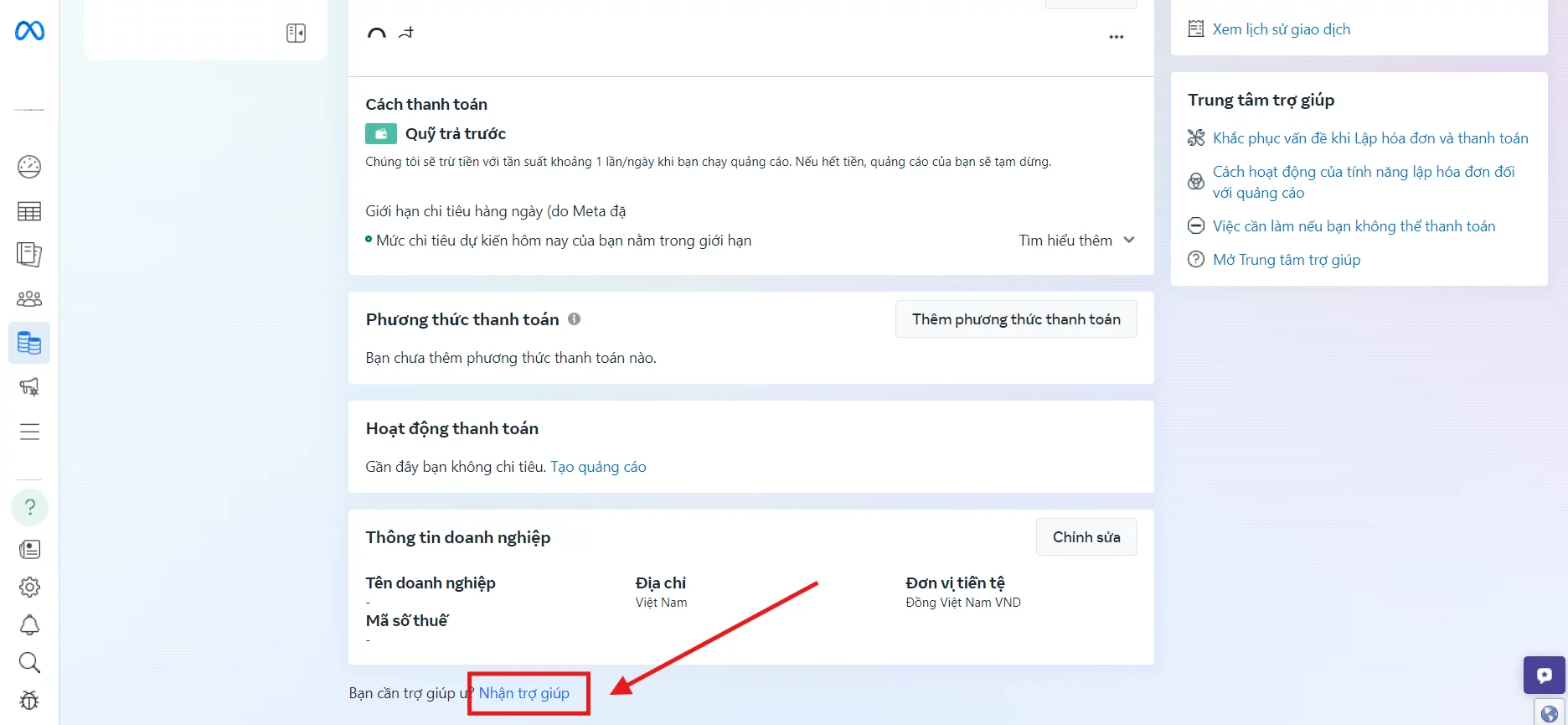Опубликовать карту
ToggleДля маркетологов Google Tag Manager — это эффективный инструмент для отслеживания действий на веб-сайте, особенно для быстрого управления тегами Google без редактирования исходного кода. С помощью этого инструмента компании могут добавлять на веб-сайт теги для отслеживания поведения клиентов при доступе к веб-сайту. Таким образом, вы сможете лучше понять своих целевых клиентов и развернуть соответствующие маркетинговые кампании, которые помогут повысить эффективность бизнеса. В этой статье давайте вместе с Soc Lua Agency рассмотрим, как установить и использовать этот инструмент!
Что такое Диспетчер тегов Google?
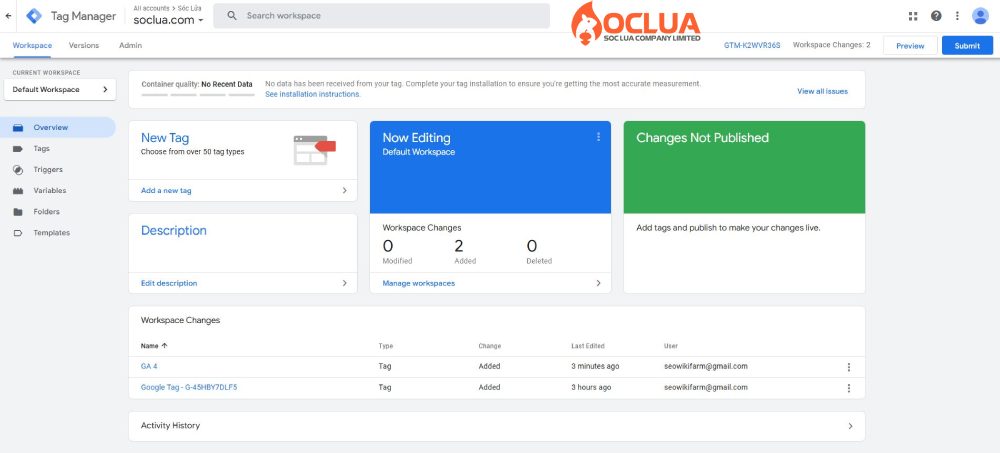
Бесплатный менеджер тегов от Google, который позволяет администраторам веб-сайтов добавлять, изменять теги и управлять ими без редактирования кода. Он действует как промежуточный инструмент между веб-сайтом и другими инструментами аналитики и рекламы. Вместо того, чтобы вставлять каждый фрагмент непосредственно на каждую страницу, вы добавите их в GTM.
Когда человек посещает ваш сайт, GTM проверяет, выполняются ли какие-либо условия. В этом случае GTM активирует соответствующие установленные фрагменты кода (теги). Создав тег в Диспетчере тегов Google и вставив код тега, инструмент автоматически добавит код тега на ваш веб-сайт.
Теги — это фрагменты кода Javascript или HTML, вставленные в веб-сайты для отслеживания поведения пользователей при доступе к веб-сайту, отслеживания конверсий и анализа данных. Диспетчер тегов Google используется для добавления тегов из многих источников, таких как Google Analytics, Google Ads и т. д., чтобы повысить производительность веб-сайта.
Если раньше вам нужно было проверять каждый тег на сайте, то с помощью Google Tag Manager (GTM) вы можете отслеживать теги в едином интерфейсе. Более того, использование GTM может свести к минимуму ошибки по сравнению с прямым редактированием кода. Кроме того, этот инструмент помогает собирать данные о поведении пользователей на сайте, отслеживать показатели конверсии и оценивать эффективность маркетинговых кампаний.
Компоненты в Диспетчере тегов Google
Обязательными компонентами Диспетчера тегов Google являются:
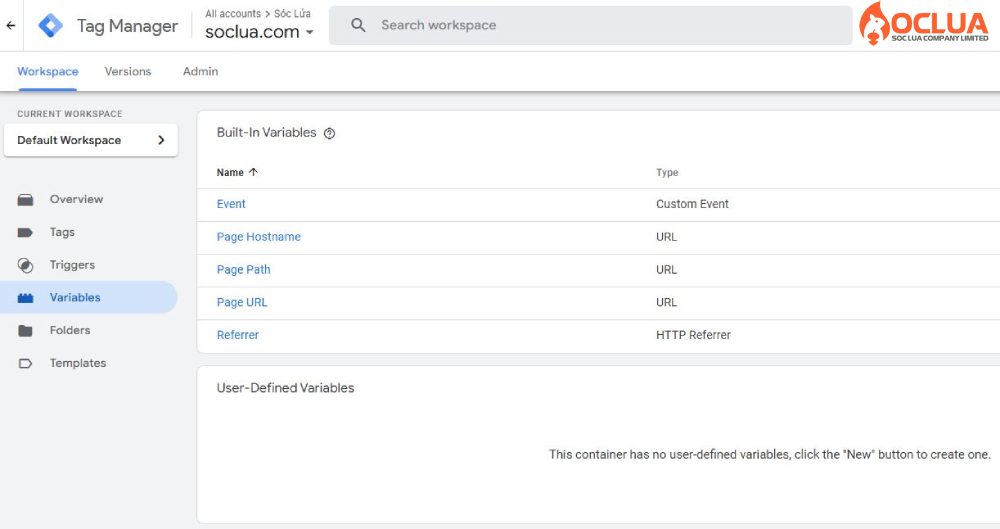
.
Контейнер
Каждый веб-сайт расположен в определенном контейнере, и в этом контейнере одновременно присутствует множество тегов.
Теги
Каждый тег представляет собой отдельный фрагмент кода, и при объединении он создает команду для управления веб-сайтом. Под менеджером тегов понимается менеджер тегов, находящихся в одном контейнере. Теги используются для самых разных целей, но в основном для отправки измерительной информации с веб-сайтов/приложений в такие инструменты, как Google Analytics и Google Ads. Когда триггер определит право на участие, тег будет активирован GTM.
Курок
Имеет функцию определения необходимых условий для того, чтобы карта была активной. Типы триггеров включают в себя: просмотры страниц, клики, отправку форм, видео YouTube, пользовательские события и т. д. Если пользователь просматривает страницу и нажимает ссылку, тег активируется. Однако вам необходимо указать триггеры для тегов, чтобы GTM знал, когда активировать тег. Для таких платформ, как Google Analytics, в качестве триггера обычно используются просмотры страниц.
Переменная
Обладает функцией добавления подробной информации о триггере, чтобы Диспетчер тегов Google мог активировать наиболее точные теги, такие как путь, идентификатор клика, URL-адрес и т. д. Каждый элемент будет содержать множество переменных, и каждая переменная является компонентом этого элемента.
Причины использовать Диспетчер тегов Google
Простота установки и использования
Благодаря интуитивно понятному и удобному интерфейсу вы можете легко добавлять, редактировать и удалять теги отслеживания, не требуя глубоких знаний программирования. Процесс установки и управления тегами быстрый и удобный, экономит больше времени и усилий, чем изменение исходного кода непосредственно на сайте. При использовании Google Tag Manager вам нужно всего лишь прикрепить к сайту кусок кода, не обращаясь за поддержкой к программистам.
Централизованное и эффективное управление картами
GTM позволяет компаниям управлять тегами для отслеживания действий клиентов при посещении веб-сайта, чтобы повысить эффективность бизнеса и продаж. Владельцы сайтов могут добавлять, редактировать или удалять теги одним щелчком мыши. Отслеживание тегов и управление ими из одного места экономит время и повышает эффективность работы без необходимости знания кодирования. Благодаря централизованному управлению ошибки при внедрении будут сведены к минимуму.
Благодаря Диспетчеру тегов Google компании могут отслеживать активность веб-сайта, получая важную информацию: посещения, взаимодействия, поведение пользователей. Это поддерживает процесс анализа рекламных кампаний и оптимизации пользовательского опыта. GTM не только поддерживает платформы Google, но и другие аналитические и рекламные сервисы.
Увеличение скорости загрузки веб-страниц, высокая безопасность
Использование инструментов аналитики повлияет на производительность сайта. Однако с помощью GTM эта проблема решается индивидуально развернутыми тегами, которые обеспечат скорость загрузки сайта. Только те, у кого есть доступ к Веб-сайту и Диспетчеру тегов Google, имеют право добавлять и удалять теги мониторинга.
Улучшите коэффициент конверсии
С помощью Диспетчера тегов Google пользователи могут управлять и отслеживать поведение клиентов при доступе к веб-сайту быстро, просто и эффективно. Кроме того, функция тестирования GTM также помогает измерять реакцию клиентов на веб-сайты на каждом конкретном этапе.
Поддержка SEO-деятельности
GTM — это эффективный инструмент поддержки SEO-специалистов путем прикрепления кодов отслеживания к веб-сайтам. В то время SEO легко понимает поведение клиентов при доступе в Интернет. Управляйте и отслеживайте все действия на веб-сайте, чтобы разработать план по улучшению веб-сайта с максимальной производительностью для привлечения клиентов, увеличения трафика и улучшения рейтинга.
Как установить и настроить Диспетчер тегов Google
Шаг 1. Добавьте новую учетную запись Диспетчера тегов Google.
Посетите Диспетчер тегов Google: https://tagmanager.google.com/ затем нажмите «Создать учетную запись». Затем отобразится интерфейс создания учетной записи GTM. Введите всю необходимую информацию: имя учетной записи (введите название компании или название веб-сайта), название страны. Убедитесь, что вы выбрали правильную страну и место, в котором находитесь, затем нажмите «Продолжить».
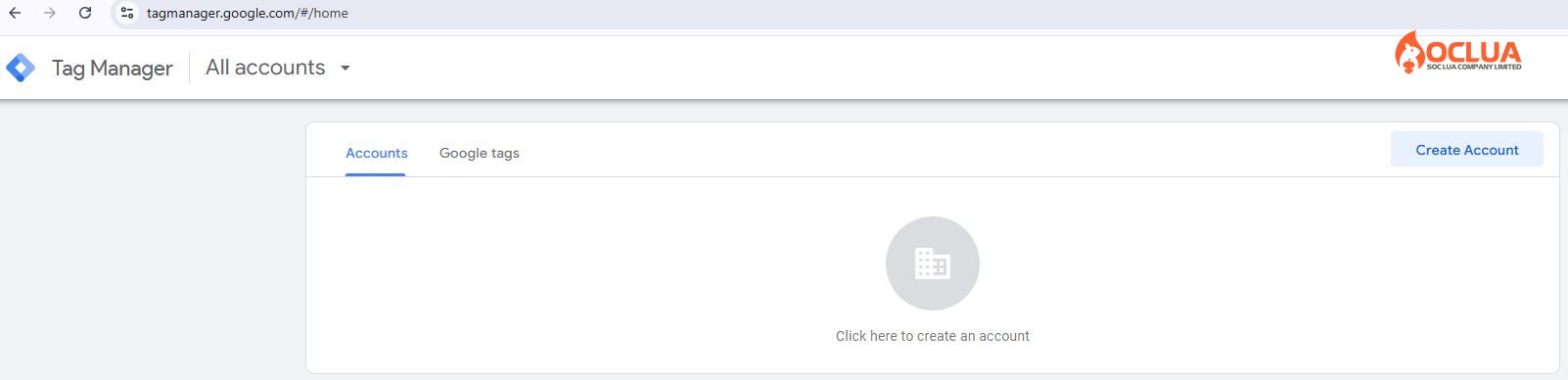
Шаг 2. Настройте учетные записи и контейнеры
Затем выберите контейнер, включая имя контейнера и место его использования, выбрав платформу контейнера, например iOS, Android, Интернет, AMP, сервер. После заполнения информации нажмите кнопку «Создать», чтобы создать учетную запись.
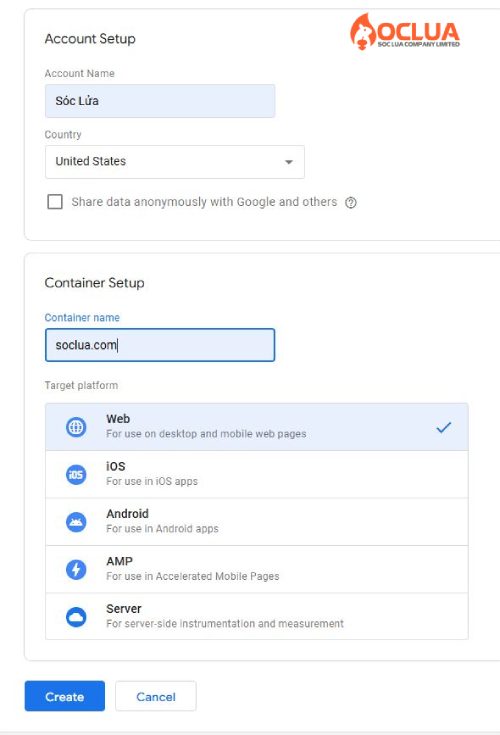
Шаг 3. Введите код Диспетчера тегов Google на сайте.
После выбора «Да» Диспетчер тегов Google предоставит фрагмент кода, который вы можете скопировать и вставить на веб-сайт. В окне отображается информация об условиях при использовании Диспетчера тегов Google. Пожалуйста, прочитайте и выберите «Я согласен» и выберите «Да».
Далее система отобразит интерфейс в виде таблицы, содержащей 2 кода. Затем скопируйте первый код, чтобы вставить его в тег head, и вставьте второй код в тег body. После того, как вы завершили прикрепление кода, вам необходимо проверить, прошла ли установка успешно или нет. Вам необходимо установить расширение Google Tag Assistant в браузер Chrome и убедиться, что оно отображается на панели инструментов.
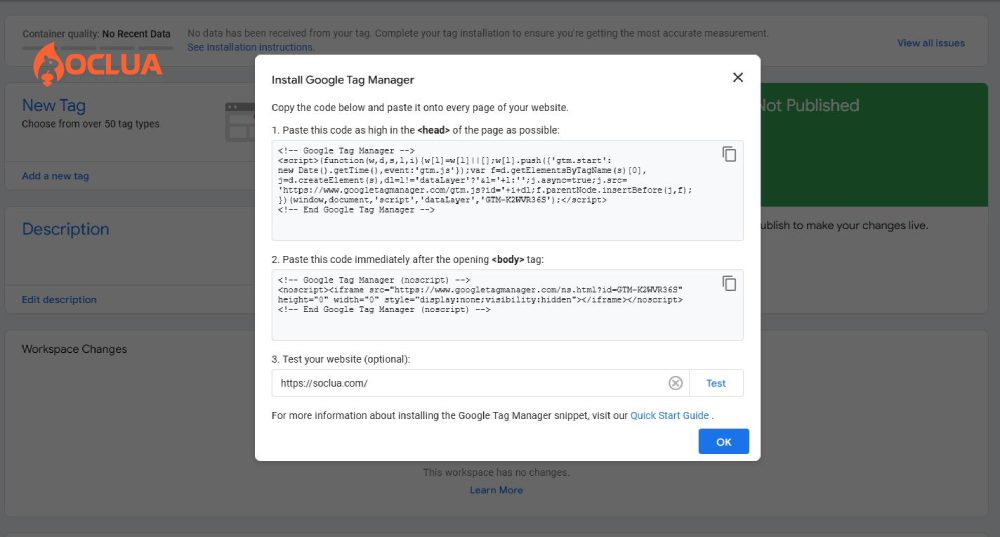
Шаг 4. Убедитесь, что код Диспетчера тегов Google успешно установлен.
После установки утилиты Google Tag Assistant в Chrome посетите веб-сайт, чтобы установить GTM. При последующей установке закрепите утилиту на панели инструментов в правом углу экрана. Откройте доступ «Включить», затем нажмите F5 для перезагрузки. Нажмите на значок утилиты Google Tag Assistant справа. угловом экране, инструмент отобразит статистические результаты.
Инструкция по использованию Диспетчера тегов Google от А до Я
Используйте Диспетчер тегов Google для отслеживания конверсий
Настройте код отслеживания Google Analytics
Шаг 1. Войдите в Google Analytics, чтобы получить код отслеживания. Для этого нажмите «Администратор», затем выберите «Ресурс», затем выберите «Информация отслеживания» и выберите «Код отслеживания».
Шаг 2. Войдите в Диспетчер тегов Google, затем нажмите «Переменные», выберите «Создать», чтобы создать новую переменную.
Шаг 3: На следующем экране выберите тип переменной в зависимости от предполагаемого использования. Если вы хотите сохранить код отслеживания Google Analytics, выберите «Настройки Google Analytics».
Шаг 4. Появится диалоговое окно, назовите переменную GA ID, заполните скопированное значение в разделе «Идентификатор отслеживания» и нажмите «Сохранить», чтобы сохранить.
Установить теги
Шаг 1. В главном интерфейсе Диспетчера тегов Google выберите «Теги» и нажмите «Создать», чтобы создать новый тег.
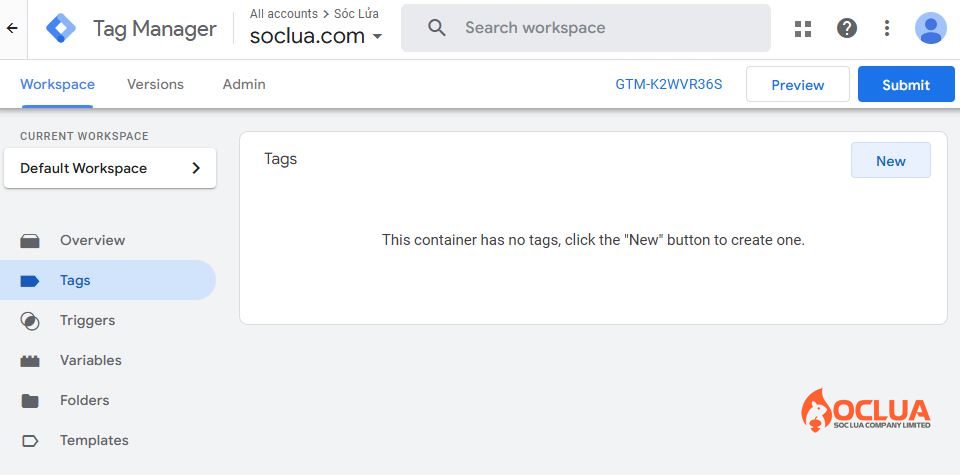
Шаг 2: Затем на экране отобразятся параметры, выберите Google Analytics — Universal Analytics. Выберите тип тега Universal Analytics и введите данные своей учетной записи Google Analytics, например идентификатор отслеживания.
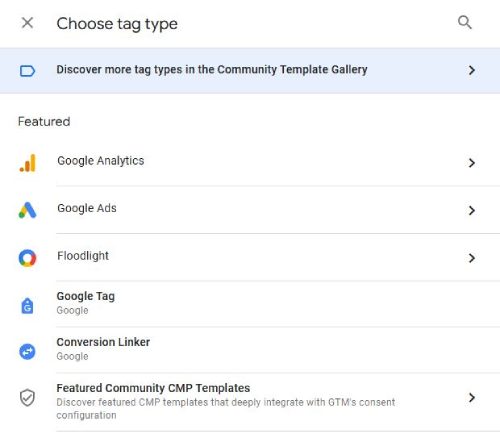
Шаг 3. Установите триггер для тега на «Все страницы».
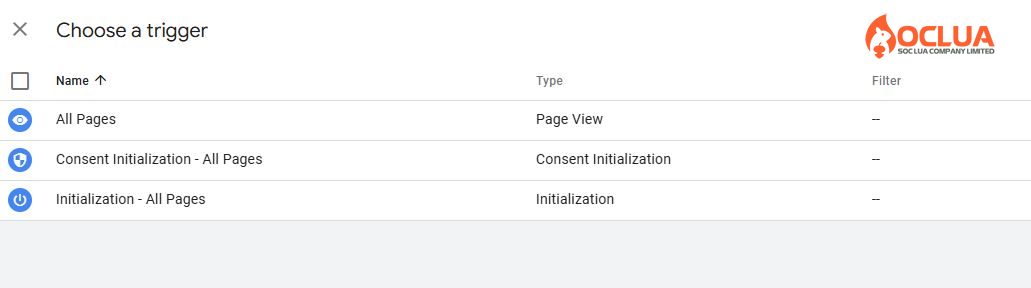
Шаг 4. Назовите тег GA – PageView – All Pages, а затем выберите переменную идентификатора GA, которую пользователь создал ранее, чтобы назначить соответствующий код отслеживания.
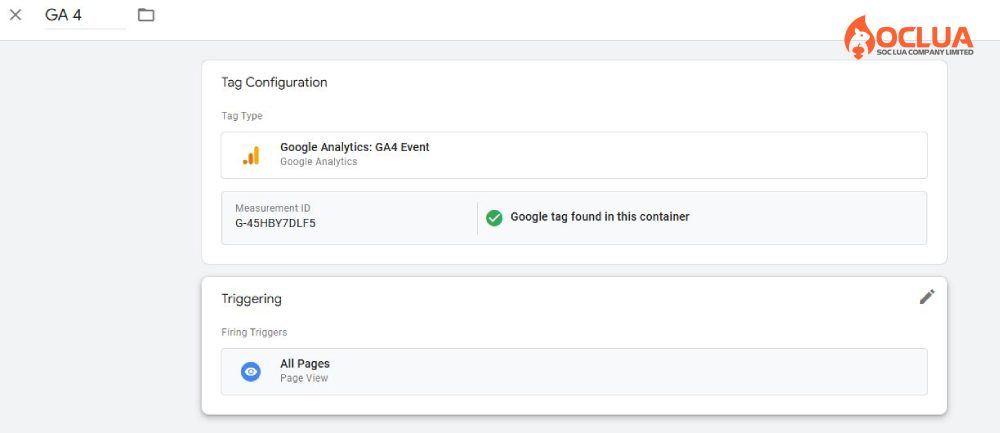
Шаг 5: Наконец, нажмите «Сохранить» для завершения.
Настройка событий звонков
В главном интерфейсе Диспетчера тегов Google нажмите меню «Триггеры», затем выберите «Создать», чтобы создать новый, и выберите тип триггера «Просто ссылки». На следующем экране установите заголовок триггера с соответствующим названием Click To Call. Затем выберите «Некоторые клики по ссылкам», чтобы настроить отслеживание ссылок, которые интересуют пользователей.
В разделе «Условия переменных» выберите «Выбрать встроенную переменную», затем нажмите «Нажмите URL». Затем установите условие фильтра «Содержит» и значение «Тел» для отслеживания кликов. Затем нажмите «Сохранить», чтобы сохранить настройки.
В опции тега Google Analytics – Universal Analytics в разделе Тип отслеживания выберите Событие с установленными значениями Категория (Звонок); Действие {{Page Path}} и метка {{Click URL}}. В разделе «Настройки Google Analytics» выберите переменную идентификатора GA, которую вы создали ранее. Далее в разделе «Триггер» выберите «Нажмите, чтобы позвонить», а затем нажмите «Сохранить», чтобы завершить.
Настройка событий заказа
Прежде всего, вам необходимо определить URL-адрес страницы завершения заказа. Если на сайте используется WordPress + WooCommerce, страница завершения заказа будет выглядеть следующим образом:
domain/checkout/order-received/mã-đơn-hàng/?key=mã-khóa
Чтобы проверить, отображается ли на странице текст, используйте текст /order-received/. Если у вас другой сайт, попробуйте сделать заказ прямо на сайте и посмотрите, какая ссылка находится на последней странице.
Теперь создайте новый триггер для страницы подтверждения заказа. Внутри выберите тип триггера «Просмотр страницы». Назовите новый триггер «Куплено через Интернет», затем выберите «Несколько просмотров страниц» и установите условие «Путь к странице», чтобы оно содержало текст /order-received/. Наконец нажмите «Сохранить», и все готово.
Затем создайте тег GA – Event – Purchased, выбрав тип тега Google Analytics – Universal Analytics. Затем выберите Событие с установленными значениями в качестве Категории (Приобретено); Действие {{Page Path}} в разделе «Тип отслеживания». В разделе «Настройки Google Analytics» выберите созданную ранее переменную GAID. Теперь выберите «Покупки через Интернет» в разделе «Триггер» и нажмите «Сохранить» для завершения.
Опубликовать Диспетчер тегов Google
Выполнив вышеуказанные шаги, вы можете начать использовать Диспетчер тегов Google для отслеживания конверсий. Однако чтобы теги и триггеры работали, опубликуйте GTM. В главном интерфейсе Диспетчера тегов Google выберите «Отправить» в правом углу, чтобы активировать триггер.
В разделе «Конфигурация отправки» заполните всю необходимую информацию, а затем нажмите «Опубликовать», чтобы продолжить публикацию Диспетчера тегов Google. Если после завершения не возникнет проблем, на экране появится уведомление о том, что вы можете использовать GTM для отслеживания конверсий на веб-сайте.
Установите Google Analytics 4 через Диспетчер тегов Google.
В главном интерфейсе GTM выберите «Новый тег» и назовите тег в следующем окне, затем выберите «Настроить тег и триггер».
В параметрах конфигурации тега пользователи могут настроить тип тега — Google Analytics: Конфигурация GA4 из списка.
Теперь создайте поток данных для своего нового ресурса Google Аналитики 4 с вариантами, включая веб-сайт, приложение для Android или приложение для iOS.
Если вы выберете Интернет в качестве потока данных, вам нужно будет предоставить информацию о веб-сайте, такую как URL-адрес, имя потока или настроить параметры расширенного измерения, а затем нажать «Создать поток».
Затем скопируйте код измерения и введите его в браузере Диспетчера тегов Google. В разделе «Триггер» выберите «Все страницы» и нажмите «Сохранить», чтобы настроить действие.
После завершения операций нажмите «Отправить», чтобы сохранить изменения. В следующем окне введите название версии, описание и нажмите «Опубликовать», и все готово. В случае успешной установки вы увидите систему, предоставляющую данные при доступе к веб-сайту.
Установите тег ремаркетинга Google через Диспетчер тегов Google.
Если вы хотите установить и запускать рекламу ремаркетинга Google в GTM, создайте ремаркетинг Google. через Диспетчер тегов Google. Для этого выберите «Тег», затем выберите «Новый» и выберите тег ремаркетинга в Google Ads.
Теперь, когда отображается экран настройки тега, поместите идентификатор конверсии Google Рекламы на вкладку «Ремаркетинг» в Google Рекламе. Затем установите настройки, нажмите «Активировать», выберите «Вся страница», нажмите «Сохранить и отправить» для завершения.
В статье представлена полезная информация об инструментах управления тегами отслеживания на веб-сайтах, которые помогают компаниям понять поведение клиентов для развертывания эффективных маркетинговых кампаний. Знаете ли вы, что такое Диспетчер тегов Google? Тот же способ настройки и использования этого инструмента?
Часто задаваемые вопросы
Количество кодов Диспетчера тегов Google (GTM), которые можно разместить на веб-сайте, не ограничено. GTM предоставляется Google бесплатно, что упрощает управление и развертывание нескольких кодов отслеживания из разных сервисов на одном веб-сайте. Это полезно для предприятий, поскольку позволяет им управлять и отслеживать действия и информацию из разных источников на веб-сайте.
Чтобы проверить успешность внедрения кода GTM, можно использовать Google Tag Assistant, который обеспечит правильную установку тегов на веб-сайте. Если вы установили GTM и проверили с помощью Google Tag Assistant, он показывает желтое сообщение, возможно, это связано с тем, что код отслеживания и настройки в Диспетчере тегов Google не настроены должным образом. Чтобы это исправить, создайте новый тег и поместите его в GTM. Затем, если Google Tag Assistant станет зеленым, это означает, что вы успешно добавили тег.